February 2, 2019.
This is the third post in the Planning a Route series. If you haven't caught the others, it's probably worth reading at least Part 1 - Planning a Trip/Route Part 1 (Google Earth, GPX, KML, and more) - before making your way through this one, since we'll be building on some of the information there.
Like anything in life, the more routes I've planned, the more efficient I've gotten. Sometimes it's just learning keyboard shortcuts or faster ways to do the things I was already doing. But sometimes, it's learning a whole new workflow that really saves a bunch of time.
Today, I want to share a new workflow I learned from Monte @Blackdawg for creating a track / route / path. One that saves a ton of time - minutes at least, and sometimes hours. So let's get started.
What are we trying to optimize?
Previously, I related two methods of track creation. The first was semi-automated in Google Earth, where you could create two points, then "Get Directions" between those two points. In some cases (probably about 50%), Google Earth would generate a track between the two points on the road(s) you wanted to travel, and you could copy that track into your project - just a few minutes of work. The second was a manual process of creating a new path, and then clicking along the road you want to drive, building up the track over the course of hundreds (or thousands) of points - sometimes hours of work.
With either of these options, the biggest problem is that if you want to edit the track - say, change the middle section of it to use a different road - it's very difficult. You essentially have to delete all the points that were previously generated, and then manually (slowly) click along the road you really wanted to take.
What if you could just drag any point on the track to a new location, and have the entire track "snap" to that new point?
So, what's the optimization?
The optimization is to use Google My Maps to create the track (or even better - multiple tracks) between various points by dragging and dropping points, and then to use GPSVisualizer to convert that online map to a set of tracks that can be imported/opened in Google Earth, so you can copy them into your project.
Let's do it!
Building a route using Google My maps to create tracks
We're going to create a track for Titus Canyon Road - the same road we created a track for manually in Part 1.
- Start by opening Google My Maps at https://www.google.com/mymaps/?hl=en
- Next, create a new map by clicking on the +CREATE NEW MAP button.
- With your new blank map created, you want to create directions from one place to another, so click on the Add Directions button in the toolbar. When you do this, you'll see a new layer added to your map, with two text boxes for the start (A) and end (B) points of the directions.
- In the first text box (A), start typing Titus Canyon - you'll see autocomplete starts working for you, and one of the options suggested is Titus Canyon Trailhead. Select it.
- In the second text box (B), start typing Titus Canyon again, and this time select Titus Canyon Road in the autocomplete. My Maps will draw a track between your two points for you!
Now for the awesome part - you can click anywhere on the track and move that point to another location. In this case, the start of the track is correct, but Titus Canyon Road continues much further into California, so we'll update it.
- Click on the (B) point in the track to select the track (layer) if it's not already selected.
- Click and hold on the (B) point on the track and drag it to the west to the intersection with Scotty's Castle Road.
Note: When you drop the point, you may notice that the track completely redraws to use paved roads within Death Valley. (Oh no, that's not what we want! ...but don't worry...) - To re-route the track where you want it, hover over the track just before the (B) point and you'll notice a small circle appear. Click and drag that circle back onto Titus Canyon Road.
Note: The track has now drawn completely as you want it, but you could continue to drag points to create a longer track if you wanted.
- Click on the Title of the layer and rename it to Titus Canyon Road, then click Save.
Repeat the steps above to create up to 10 tracks quickly in Google My Maps. Once you've gotten all of your tracks, it's time to convert them to Google Earth.
Converting your Google Map to Google Earth (using GPSVisualizer)
With the track(s) created, the next step is to convert them to the KML format for Google Earth, using a free online site called GPSVisualizer.
- In Google My Maps, click on the Share button; name your map Death Valley Tracks; click OK.
- In the Sharing settings dialog > Who has access section, click the Change... link and select On - anyone with the link and click Save.
- Copy the sharing link that's provided.
- Open a new tab in your web browser and navigate to http://www.gpsvisualizer.com/map_input?form=googleearth
- Ignore everything on the page except for the very last text box. Here, paste in the sharing link that you copied from Google My Maps, then click the Create KML file button.
- When the page refreshes, you'll see a link to the generated KMZ file, which you should click on and save to your computer.
- After the file has saved, open it in Google Earth. You should be able to do this by clicking on the download in your web browser or by opening it from your computer.
At this point, you'll see that your track(s) are opened in Google Earth and you can copy them into your Death Valley project.
Saving your work
Once you've added your routes, iterated on them and various points of interest, and thought about where you might camp... it's finally time to save your work. Actually, you should be saving as you go, since Google Earth has a tendency to crash (at least on my computer), but if you haven't saved to this point, make sure to do it now!
- Right click on the Death Valley folder you created, and choose Save Place As...
- Save the file as Death Valley.kmz to the location of your choosing.
- - - - -
And there you have it. While doing this the first time can take a while - you're learning a new tool after all - once you've done it a few times, you'll see that it's so much faster and easier than any other method. And, the ability to do multiple tracks at once in Google My Maps is a game changer - enjoy!
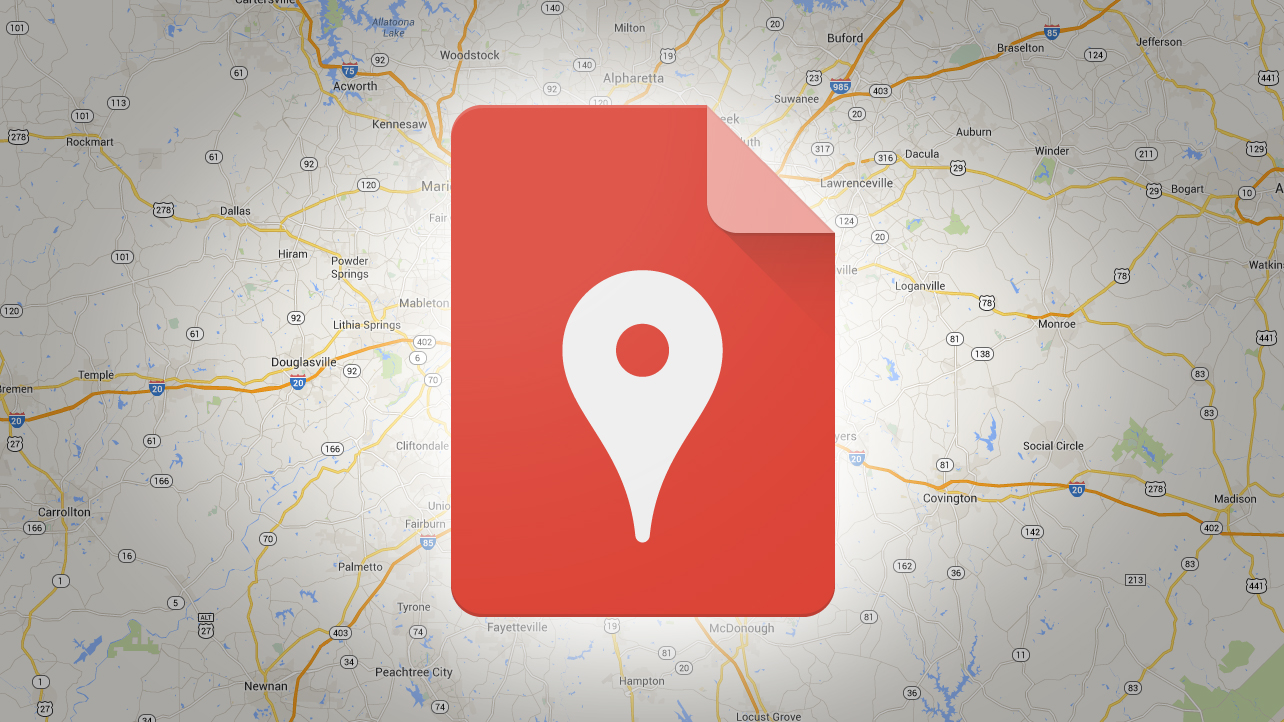
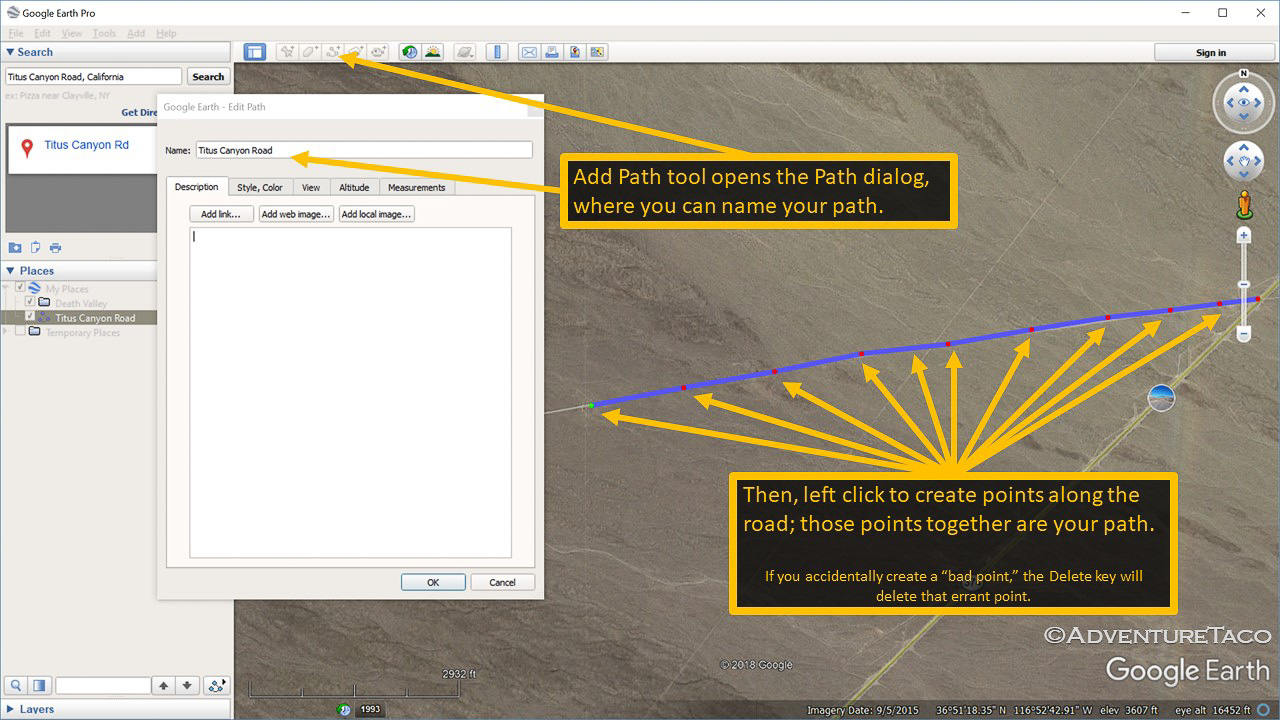
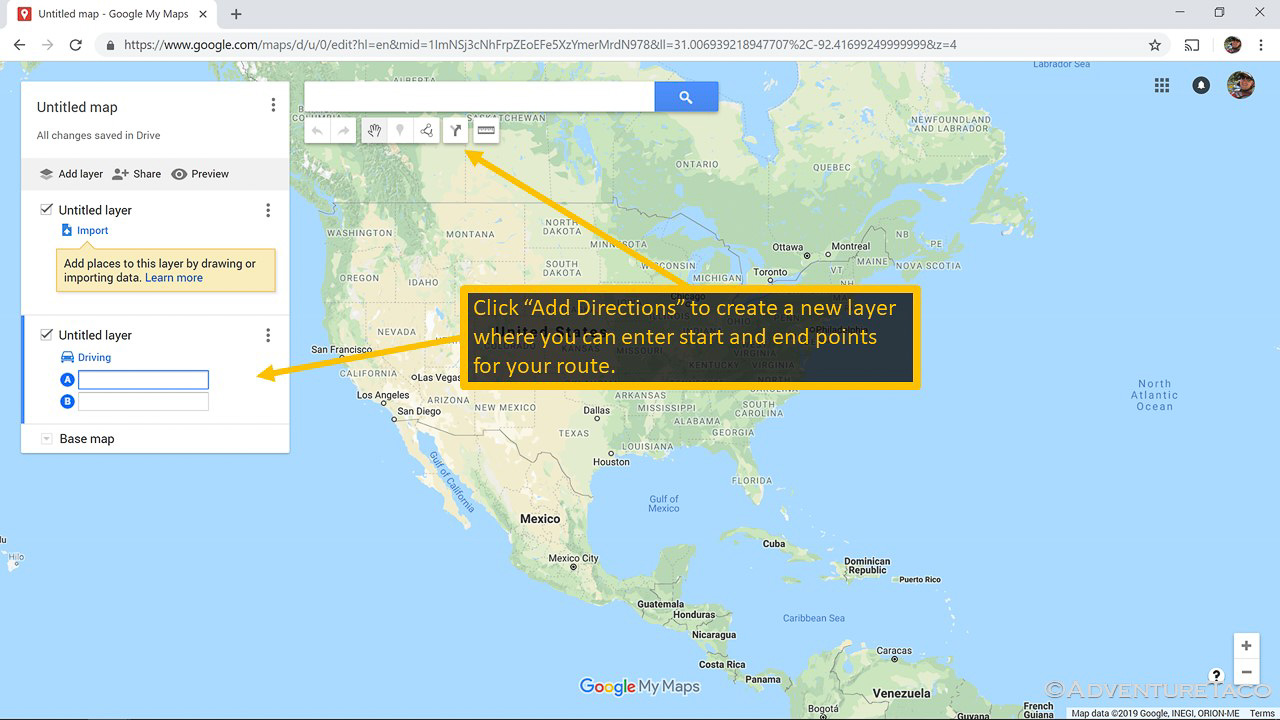

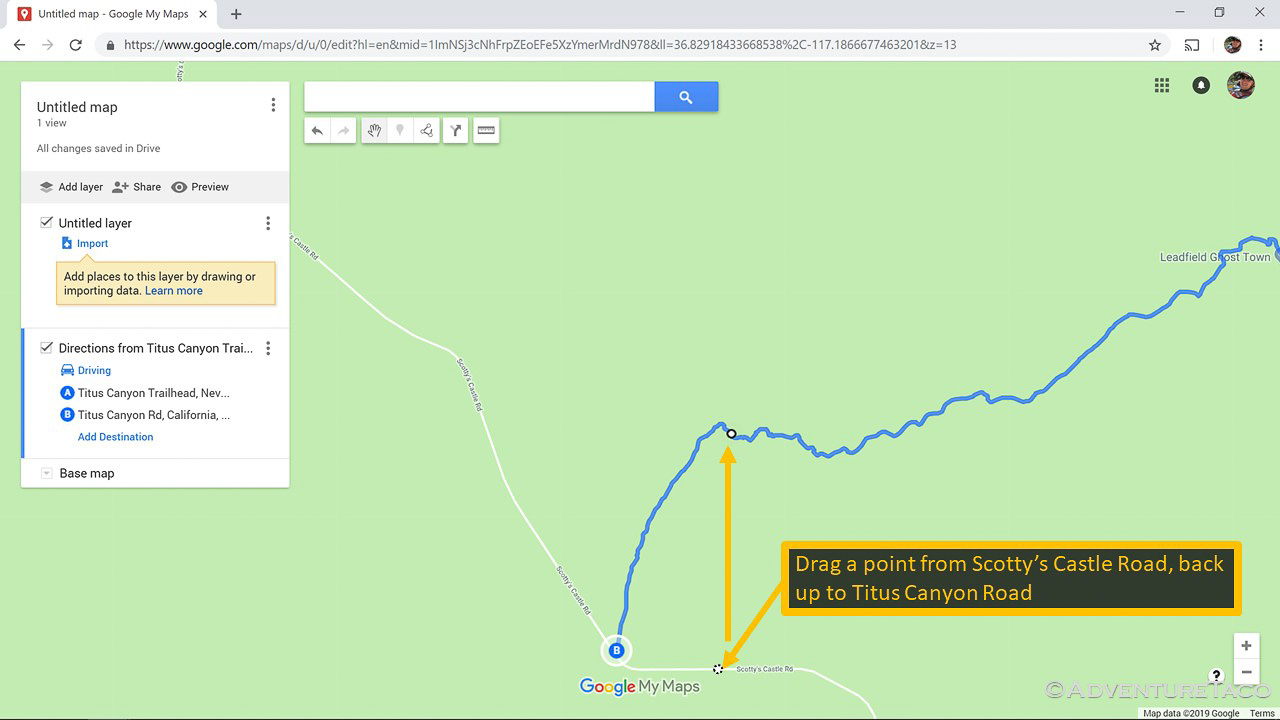
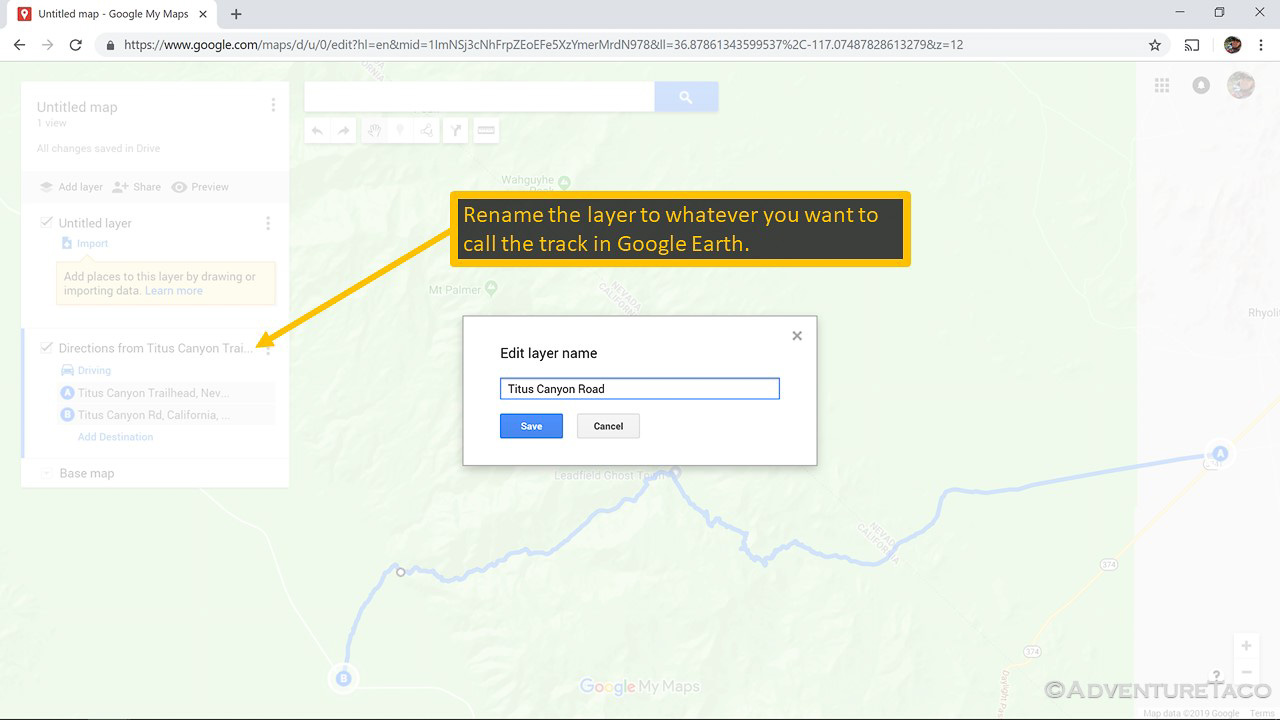


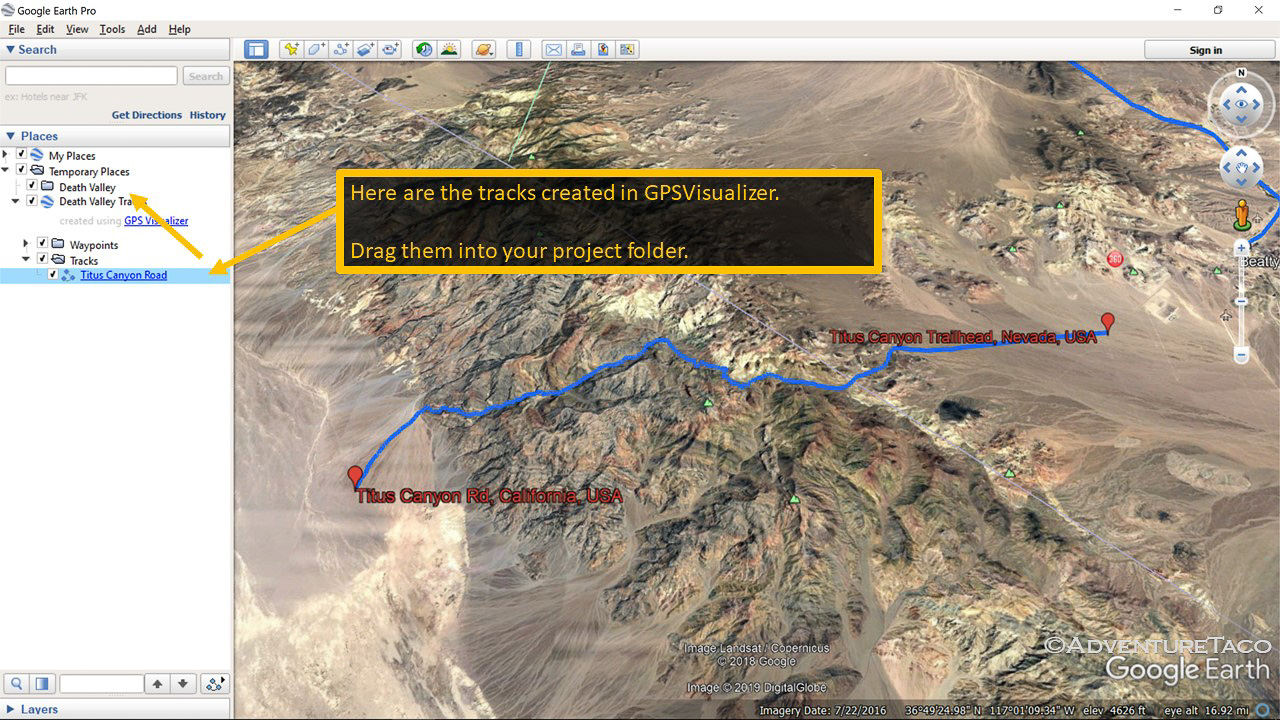
You are the bomb! Thank you SO very much! I have been trying to figure out how to do this for a year!
Glad it was helpful Vicki!